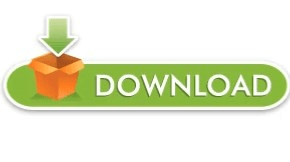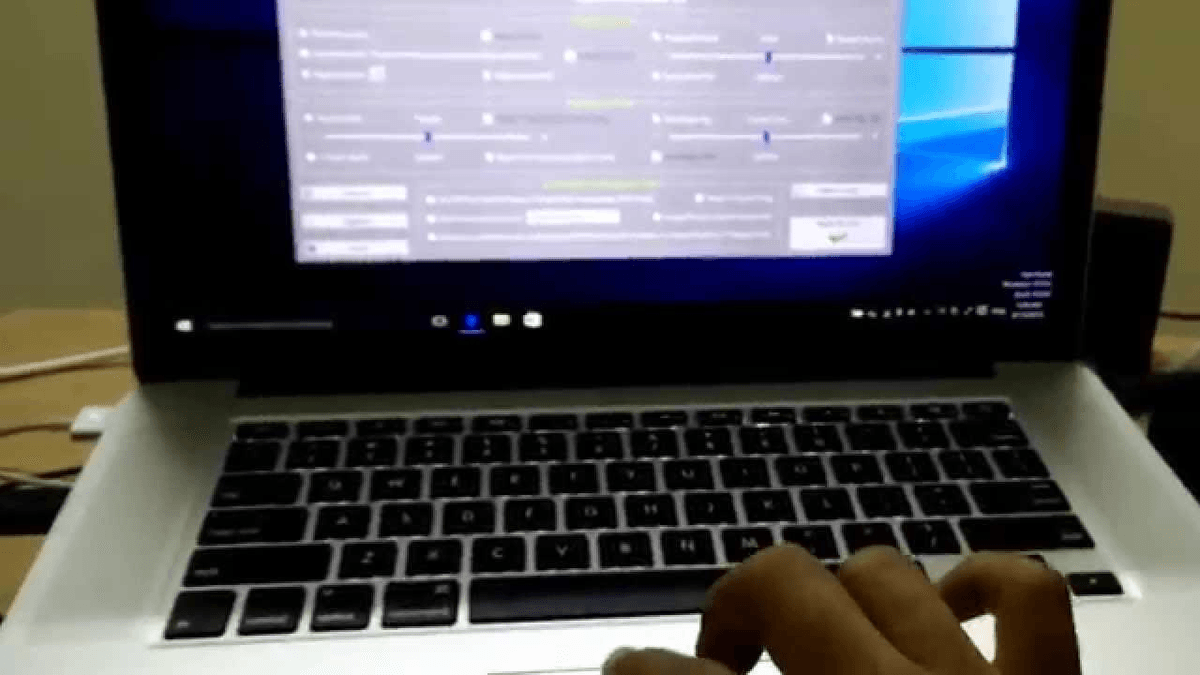Run CMD or PowerShell as administrator (Use the combination Shift + fn + F10 for right-click) Select the Windows Icon with Hard Disk thumbnail this time!!! Install Windows 10 (Same as the installation for Windows 8/8.1) Select the right-most option! (The one with USB thumbnail! Select the 2nd one if 2 USB thumbnail options are available.) You'll be presented with the option to boot from USB drive. When you boot, you'll see rEFInd window instead Quit Terminal App and Shut Down your MB/MBP Run the command on step 5 again!!! (Sometimes it doesn't work on the first go.) Type './install.sh' without the quotation marks Note: This is done to support booting from USB Drives on old MB/MBP.ĬD to the extracted folder's location (Google how to use CD commands) Open Disk Utility and select the disk on the sidebar ( Select the disk and not the partition)Ĭlick on the Partition Tab and then the '+' iconĬreate a new partition with any name & size (preferably >30GB) and format it to FAT32Ĭlick Apply and wait for changes to take effect Part B: Partition HDD/SSD for Windows 10 using Disk Utility Install & Use the tool with the ISO (Pretty obvious eh?) and use FAT32 formatting with GPT for UEFI based systems in the dropdown. There are plenty of tutorials available online for this step.ĭownload the Windows 10 ISO from Microsoft Part A: Create Bootable Windows 10 USB Drive